Importálja a Google Earth képét ecw formátumban
Szükséglet: Katasztert kell dolgoznunk a Google Earth képének könnyű, georeferált formátumban történő felhasználásával.
A probléma: A Stitchmaps által letöltött orto jpg formátumú, az általa előidézett georeferenciát a Microstation nem támogatja.
A megoldás: Töltse le a képet a Stitchmaps alkalmazással, szinkronizálja a Google Earth programot a Microstation szolgáltatással a georeferált rögzítés importálásához, és vetemedjen egymás ellen.
Az ecw azért érdekel minket, mert nem foglal el további georeferencia fájlt, és ahol egy 200 MB HMR vagy Tiff csak 12 MB súlyú lehet, anélkül, hogy sokat vesztene a minőségéből. Van Stitchmaps és Microstation PowerMap V8i, amint van, ezt meg is fogjuk tenni, bár más programokkal kevesebb lépéssel meg lehetne csinálni.
Lássuk, hogyan történik ez:
1. Kép letöltése.
Ezt tette StitchMaps, amint azt már korábban kifejtettük. Azzal a kivétellel, hogy egy téglalapot rajzoltunk a Google Earth-be, hogy az beilleszkedjen a képek rögzítésébe.

A Google Föld alkalmazásában ez történik Hozzáadás> Sokszög, és stílus szerint 1.4 fehér vonalvastagságú körvonalat választunk. Ezt így fogjuk tenni, mivel a Microstation ezekben a verziókban nem importálhat kml fájlt, kivéve az FME-t a Bentley Map-ből. De a verzió PowerMap nem hozza meg ezt a funkciót, így létrehozni a téglalapot, amit a kép rajzolásával meg kell csinálnunk.
2. Hozzon létre egy georeferens DNS-t.
Ezt azáltal hozza létre Fájl> Új, és választunk egy Seed3D magot. A Google Earth képimportálása nem működik 2D fájlon.

Ezután hozzá kell adnunk a georeferenciát a fájlhoz, amely a következőkkel történik: Eszközök> Földrajz> Koordinátarendszer kiválasztása
A panelben választunk A könyvtárból, és mivel ezúttal érdekli az UTM 16 North, akkor választottunk:
Könyvtár> Vetített> Világ (UTM)> WGS84> UTM84-16N
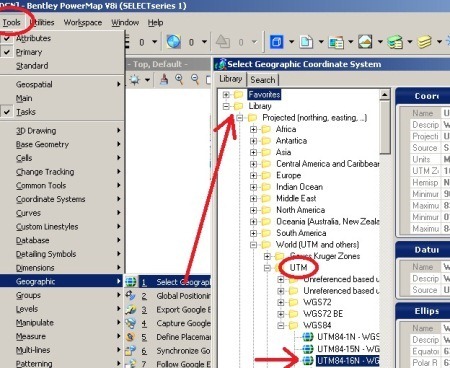
Ha ezt a rendszert használjuk a legjobban, akkor jobb egérgombbal kattintva hozzáadhatjuk a kedvencekhez, hogy könnyebben elérhessük. Csináljuk OK és a fájlunkat már georeferáljuk.
3. Készítsen képet a Google Earth alkalmazásból
A Microstation és a Google Earth szinkronizálása érdekében Eszközök> Földrajz> Kövesse a Google Earth View alkalmazást. Ily módon nézetünk éppen azt tükrözi, ami a Google Earth-ben található. Kényelmes észak felé orientálni ott és elfogadható megközelítést.
A kép importálására Eszközök> Földrajz> Google Earth-kép rögzítése, rákattintunk a képernyőn, majd befejezzük a telepítést. Amink van, az nem kép, hanem a digitális terepi modell, a kép a lábbeli tulajdona.

A kép megtekintéséhez futtatjuk a renderelést. Annak érdekében, hogy ne bonyolítsam a render gombokat, a szöveges paranccsal hajtom végre. Segédprogramok> Írja be> simává teszi az összeset. Lásd, hogy van egy doboz, amely érdekel minket. Ez a kép a rossz felbontás ellenére georeferált.

4. Georeferálja a képet
Ehhez először pontokat teszünk a georeferált kép sarkaiban. Ez a points paranccsal történik, zöld színnel, reprezentatív vastagsággal és megfelelő megközelítéssel végezzük őket úgy, hogy a téglalap sarka látható legyen. Ha elveszítjük a képet, újra végrehajtjuk a render parancsot, és nem aggódunk, hogy ilyen pontosak vagyunk, emlékezünk arra, hogy a a Google Föld pontossága Ez rosszabb, mint amit elveszíthetünk.
Miután a pontok elkészültek, beillesztjük a Stitchmaps-el letöltött jpg-képet: Fájl> Raszterkezelő, majd a választott panelben Fájl> csatolás> Raszter. Ne felejtsük el, hogy az opciót aktívan hagyjuk Helyezzen interaktívan, mert kézzel fogjuk beírni.
A szürke kép dobozába helyezzük, hogy innen nyithassuk.
Ugyanígy pontokat teszünk a téglalap sarkaiba, amely a színes képen található. Ezeket piros színnel fogjuk megtenni, hogy észrevegyük a különbséget.
Végül valami ilyesmi lehet:
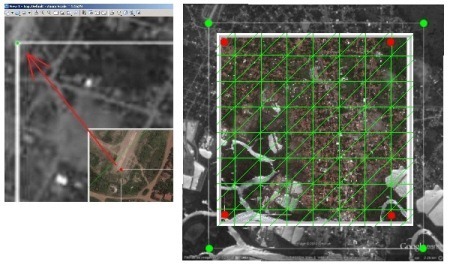
A kép megnyújtásához a Raszterkezelő panelből jobb kattintással kattintsunk a kiválasztott képre Vontatókötél, a módszerrel affine több mint 3 pont. Ezután kijelöljük az egyes sarkokat, megjelölve a kiindulási pontot (piros) a célpontig (zöld), és amikor mind a négy ott van, jobb egérgombbal kattintunk.
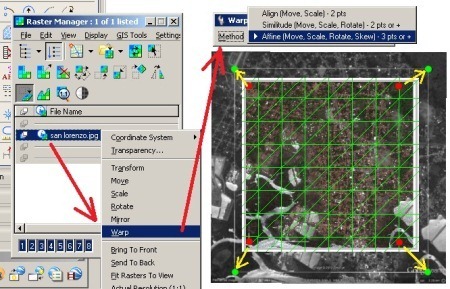
5. Konvertálja a képet JPG-ből ECW-be
Kész, most a jpg képünk georeferált. Más formátumba mentéséhez jelölje ki, kattintson a jobb egérgombbal, és válassza a lehetőséget menteni. Számos formátum közül választhatunk, beleértve az értékeseket is ECW hogy nem rendelkeztek a Microstation verziókkal.
És végül megkapjuk, amire szükségünk van, egy 24 MB méretű raszter méretű, egy doboz az 1225 méterenkénti érdeklődésünk érdekében, készen áll a munkára.







azt akarom,