UTM koordináták google maps
A Google talán egy olyan eszköz, amellyel szinte hetente együtt élünk, és nem arra gondolunk, hogy minden nap. Bár az alkalmazást széles körben használják a címek navigálásához és mozgatásához, nem olyan egyszerű megnézni egy adott pont koordinátáit, sem földrajzi formátumban, még kevésbé a koordinátákat UTM a Google térképeken
Ez a cikk - a Google Térképen található koordináták megjelenítésének bemutatásán túl - arra tanítja Önt, hogy szakértővé váljon az Excelben lévő koordináták vizualizálásában, konvertálja őket UTM-be és még rajzolja őket az AutoCAD-be.
Utm koordinálja a google térképeket
Az előző képernyőn megjelenik egy Google Maps nézet, amely tartalmazza a pozíció megkereséséhez szükséges opciókat. Megadhat egy konkrét címet a tetején, vagy egy város nevét, vagy a jobb felső sarokban található listában keresve.
Miután kiválasztottad, a térkép a kiválasztott címre kerül.
Kattintsunk bárhova a térképen, és megjelenítjük a koordináta jelzőjét decimális formátumban, valamint a seksagesimal (fokok, percek és másodpercek) értékét.

Amint láthatja, a tizedes koordináta 19.4326077, -99.133208. Ez 19 fokot jelent az Egyenlítő felett és 99 fokot a greenwichi meridiántól nyugatra, tehát negatív. Hasonlóképpen, ez a földrajzi koordináta egyenértékű a 19º 25 ′ 57.39 ″ É szélességgel, a 99º 7 ′ 59.55 ″ W hosszúsággal. A felső rész a UTM koordinátát X = 486,016.49 Y = 2,148,701.07, amely megfelel az északi féltekén az 14 zónának.
Kész. Ezzel megtanulta megtalálni egy pontot a Google Maps-en, és ismeri annak UTM-koordinátáját.
A Google Térkép több koordinátájának mentése.
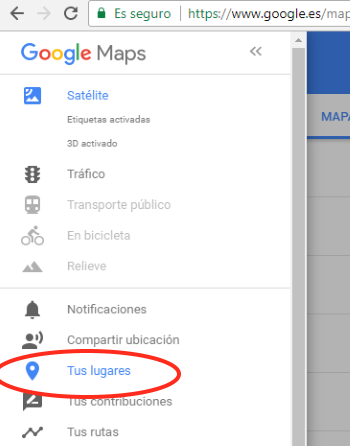
Korábban azt ismertették, hogyan kell az egyedi pontokat megrajzolni, mind a földrajzi koordinátáját, mind az Egyetemes Traverso de Mercator (UTM) koordinátáit.
Ha több pontot szeretnénk megtakarítani a Google Térképen, és Excel-fájlban szeretnénk megjeleníteni őket, akkor ezt követnünk kell.
- A Gmail-fiókunkkal a Google Térképen jelentkeztünk be.
- A bal oldali menüben kiválasztjuk a „Saját helyek” opciót. Itt megjelennek a felcímkézett pontok, az általunk mentett útvonalak vagy térképek.
- Ebben a részben kiválasztjuk a „Térképek” opciót, és létrehozunk egy új térképet.

Mint láthatja, a rétegek létrehozásához itt több funkció létezik. Ebben az esetben létrehoztam a csúcsok 6 pontját és a sokszöget is. Bár a funkcionalitás egyszerű, lehetővé teszi a szín színének, a stílus stílusának, az objektum leírásának megváltoztatását, sőt képet adhat az egyes csúcsokhoz.
Tehát elmozdul az érdeklődésre számot tartó területre, és megrajzolja a szükségesnek tartott rétegeket. Ez lehet egy réteg a csúcsok számára, egy másik réteg a terep sokszögéhez és egy másik réteg az épületekhez, ha meg akarja rajzolni őket.

A letöltés után válassza ki a három függőleges pontot, és mentse kml / kmz fájlként, amint az a következő képen látható.

Az kml és kmz fájlok a Google Térkép és a Google Earth formátumai, amelyekben a koordináták, útvonalak és sokszögek tárolódnak.
Kész. Megtanulta, hogyan mentheti el a Google Maps különböző pontjait, és töltse le őket kmz fájlként. Így jelenítheti meg ezeket a koordinátákat az Excelben.
Hogyan tekintheti meg a Google Térkép koordinátáit az Excel alkalmazásban?
Az kmz egy tömörített kml fájl halmaza. Tehát a legegyszerűbb úgy kibontani, mint egy .zip / .rar fájlt.
Amint az a következő ábrán látható, előfordulhat, hogy nem látjuk a fájlkiterjesztést. Ehhez a következőket kell tennünk:
- A fájlok kiterjesztésének megjelenítése a fájlkezelő "Nézet" lapján aktiválva van.
- A kiterjesztés .kmz-ről .zip-re változik. Ehhez halk kattintás történik a fájlon, és a pont utáni adatok módosulnak. Elfogadjuk a megjelenő üzenetet, amely arról szól, hogy megváltoztatjuk a fájlkiterjesztést, és használhatatlanná teheti azt.
- A fájl nincs tömörítve. Jobb egérgombbal, és válassza a "Kicsomagolás..." lehetőséget. Esetünkben a fájl neve „Geofumed Classroom Land”.
Amint látjuk, létrejött egy mappa, amelyen belül láthatjuk a „doc.kml” kml fájlt és a „fájlok” nevű mappát, amely a kapcsolódó adatokat, általában képeket tartalmazza.
Nyissa meg a KML-t az Excel-ből
A Kml a Google Earth / Maps által népszerűsített formátum, amely a Keyhole vállalat előtt volt, ezért a neve (Keyhole Markup Language), ezért egy XML felépítésű fájl (eXtensible Markup Language). Tehát XML fájlként meg kell tudni nézni az Excelből:
1. Megváltoztattuk a kiterjesztést az .kml-ről a .xml-re.
2. Megnyitjuk a fájlt az Excel programból. Az én esetemben az Excel 2015-öt használom, kapok egy üzenetet, ha XML-táblaként, csak olvasható könyvként szeretném látni, vagy ha az XML forráspanelt szeretném használni. Kiválasztom az első lehetőséget.
3. A földrajzi koordináták listáját keressük.
4. Másoljuk őket egy új fájlba.
És voila, most megvan a Google Maps koordináták fájlja, egy Excel táblázatban. Ebben az esetben a 12. sortól kezdve az U oszlopban jelennek meg a csúcsok neve, az V. oszlopban a leírások és a szélességi és hosszúsági koordináták az X oszlopban.
Így az X oszlopok és az AH oszlop másolásával megvan a Google Maps pontok objektuma és koordinátája.
Érdekli valami mást?
A koordinátákat a Google Térképből az UTM-be konvertálja.
Most, ha meg szeretné konvertálni azokat a földrajzi koordinátákat, amelyek tizedes fokú szélességi és hosszúsági fokban vannak megadva a vetített UTM-koordináták formátumához, akkor használhatja a létező sablont.
Mi az UTM koordináták?
Az UTM (Univerzális Traverso Mercator) olyan rendszer, amely osztja a gömböt 60 fokozatok 6 zónáiban, matematikai módon átalakítva ellipszoidra vetített rácsot; éppúgy ebben a cikkben. és ebben a videóban.
Amint láthatja, ott másolja a fenti koordinátákat. Ennek eredményeként az X, Y koordinátákat, valamint az UTM zónát meg fogja jelölni a zöld oszlopban, amely ebben a példában a 16. zónában jelenik meg.
Küldje el a Google Térkép koordinátáit az AutoCAD programhoz.
Az adatok AutoCAD-be való elküldéséhez csak aktiválnia kell a többpontos parancsot. Ez a „Draw” fülön található, amint az a jobb oldali rajzon látható.
Miután aktiválta a Többpontos parancsot, másolja ki és illessze be az adatokat az Excel sablonból az utolsó oszlopról az AutoCAD parancssorába.
Ezzel megrajzolták a koordinátáit. Megtekintésükhöz a Zoom / All (Nagyítás / Mind) lehetőséget adhatja meg.
Megvásárolhatja a sablont Paypal vagy hitelkártyával. A sablon megszerzése lehetővé teszi, hogy e-mailben támogasson, ha problémája van a sablonnal.












xfavor hogyan kell a címeket koordinátákká alakítani
HELLO SZÜKSÉG ELÉRHET AZ UTM KOORDINÁTÁKAT, HOSSZABBAN ÉS LATITUDEBAN, HOGY HAHO
¿?
Szükségem van arra, hogy az én utm-koordinátámat a telefonomon alkalmazzam, ahogyan köszönöm
Megértettem, de Espanyolban nem tudom megmagyarázni:
A Google Térképnek koordinátákat kell megadnia decimális formátumban, így az UTM-koordinátákat át kell alakítania annak megjelenítéséhez.
Konvertálja az UTM-koordinátákat a webhelyemen - http://www.hamstermap.com és megnézheti a google térképeket.
Másik megoldásként, ha több helyszín is megjeleníthető, a QUART MAP eszközzel ugyanazon a webhelyen elhelyezheti őket a Google Térképen.
a fickó a rúd
Az történik, hogy ez nem egy Google alkalmazás, bár a Chrome számára készült.
És azt gondolom, hogy a Google az alapvető dolgokat más cégek számára is kihagyja, hogy kihasználhassák és fejlesszék ...
Tremendo a programot, most telepítem. Amit nem értek, hogy hogyan alkalmazzam standardként az összes böngészőt, függetlenül attól, hogy a króm a Google-ból származik, megkönnyítené a Google térképek használatát az összes platformon.
NAGYON JÓ NAGYON JÓ… .KÖSZÖNJÜK A HOZZÁJÁRULÁST… EGY KÖNNYEBB PANORÁMA .. MOST VAN
Ez rendben van, akkor töltsd le a szoftvert, mondja meg, hogyan működik mindazokkal referncias, amelyek nagyon hasznosak topográfiai emelkedik a lagúnákban partjai nagyon lezárva mangrove és én ah oldalán a munka és eh használt google szív és nagyon különbözik ez több teljes.
Mindig vannak kitűnő cikkek, amelyeket a geofumadák tettek közzé, nagyon érdekesek, tartsák így.