Tekintse meg a Google Earth koordinátáit az Excel programban - és konvertálja azokat UTM-be
Adataim vannak a Google Earth programban, és szeretném megjeleníteni a koordinátákat az Excel programban. Mint látható, ez egy 7 csúcsú föld és egy négy csúcsú ház.
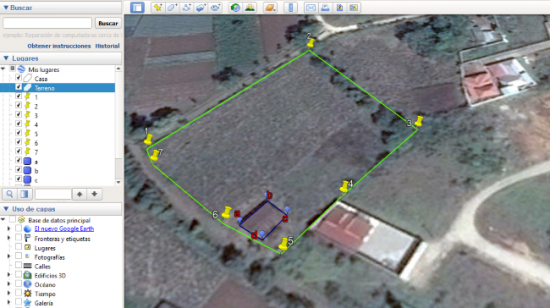

A Google Föld adatainak mentése.
Az adatok letöltéséhez kattintson jobb gombbal a "Saját helyek" elemre, és válassza a "Hely mentése másként..." lehetőséget.
Mivel a fájlok olyan vonalakkal, pontokkal és tulajdonságokkal rendelkeznek, amelyeket az ikonokra módosított, a fájl nem lesz egyszerű kml-ként, hanem Kmz-ként.
Mi az a KMZ fájl?
Az kmz egy tömörített kml fájl halmaza. Tehát a legegyszerűbben úgy lehet kibontani, mint egy .zip vagy .rar fájl esetén.
Amint az a következő ábrán látható, előfordulhat, hogy nem látjuk a fájlkiterjesztést. Ehhez a következőket kell tennünk:

1. A fájlkiterjesztés megtekintésének lehetősége a fájlkezelő „Nézet” lapján aktiválva van.
2. Változtassa a kiterjesztést .kmz-ről .zip-re. Ehhez halk kattintás történik a fájlon, és a pont utáni adatok módosulnak. Elfogadjuk a megjelenő üzenetet, amely arról szól, hogy megváltoztatjuk a fájlkiterjesztést, és használhatatlanná teheti azt.
3. A fájl ki van tömörítve. Jobb egérgombbal, és válassza ki a "Kicsomagolás..." lehetőséget. Esetünkben a fájl neve „Geofumed Classroom Land”.
Amint látjuk, létrejött egy mappa, amelyen belül láthatjuk a „doc.kml” kml fájlt és a „fájlok” nevű mappát, amely a kapcsolódó adatokat, általában képeket tartalmazza.

Nyissa meg a KML-t az Excel-ből
Mi az a Kml fájl?
A Kml a Google Earth által népszerűsített formátum, amely a Keyhole vállalat előtt volt, ezért a neve (Keyhole Markup Language), ezért egy XML felépítésű fájl (eXtensible Markup Language). Tehát XML fájlként meg kell tudni nézni az Excelből:
1. Megváltoztattuk a kiterjesztést az .kml-ről a .xml-re.
2. Megnyitjuk a fájlt az Excel programból. Az én esetemben az Excel 2015-öt használom, kapok egy üzenetet, ha XML-táblaként, csak olvasható könyvként szeretném látni, vagy ha az XML forráspanelt szeretném használni. Kiválasztom az első lehetőséget.
3. A földrajzi koordináták listáját keressük.
4. Másoljuk őket egy új fájlba.
És voila, most megvan a Google Earth koordináták fájlja, egy Excel táblázatban. A 29. sortól kezdve az X oszlopban megjelennek a csúcsok neve és a szélességi és hosszúsági koordináták az AH oszlopban. Néhány oszlopot elrejtettem, hogy láthassa, hogy a 40-es és 41-es sorokban láthatja azt a két sokszöget, amelyet rajzoltam, a koordinátaláncukkal.
Így az X oszlopok és az AH oszlop másolásával megvan a Google Earth pontok tárgyai és koordinátái.

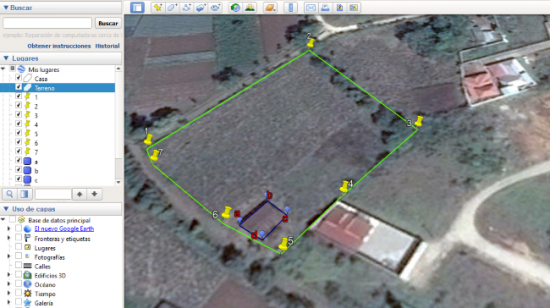
Reméljük, hogy a fentiek segítenek abban, hogy megértsék, hogyan mentheti el a Google Föld adatait egy kmz-fájlban, valamint hogy megértse, hogyan adhatja át egy kmz-fájlt kml-re, végül hogyan tudja megnézni a Google Earth-koordinátákat az Excel használatával.
Érdekli valami mást?
Adatok konvertálása a Google Földről UTM-be.
Most, ha meg szeretné konvertálni azokat a földrajzi koordinátákat, amelyek tizedes fokú szélességi és hosszúsági fokban vannak megadva a vetített UTM-koordináták formátumához, akkor használhatja a létező sablont.
Mi az UTM koordináták?
Az UTM (Univerzális Traverso Mercator) olyan rendszer, amely osztja a gömböt 60 fokozatok 6 zónáiban, matematikai módon átalakítva ellipszoidra vetített rácsot; éppúgy ebben a cikkben. és ebben a videóban.
Amint láthatja, ott másolja a fenti koordinátákat. Ennek eredményeként az X, Y koordinátákat, valamint az UTM zónát meg fogja jelölni a zöld oszlopban, amely ebben a példában a 16. zónában jelenik meg.

Adatok küldése a Google Földről az AutoCAD rendszerhez.

Az adatok AutoCAD-be való elküldéséhez csak aktiválnia kell a többpontos parancsot. Ez a „Draw” fülön található, amint az a jobb oldali rajzon látható.
Miután aktiválta a Többpontos parancsot, másolja ki és illessze be az adatokat az Excel sablonból az utolsó oszlopról az AutoCAD parancssorába.
Ezzel megrajzolták a koordinátáit. Megtekintésükhöz a Zoom / All (Nagyítás / Mind) lehetőséget adhatja meg.
A sablont meg lehet szerezni Paypal vagy hitelkártya. A befizetéskor e-mailt kap a letöltési linkkel. A sablon megvásárlása jogosult az e-mailes támogatásra, arra az esetre, ha problémája lenne a sablonnal.
Tanulja meg, hogyan lehet ezt és más sablonokat elkészíteni a Excel-CAD-GIS csaló tanfolyam.







Ez egy szégyen vagy több, vagy a Google Föld nem teszi lehetővé poligonok létrehozását pontosabb aceitáveis jellemzőkkel. Érdemes megtenni a GIS-programot és elküldeni a Google Föld programba.
Üdvözlet
Oi geofumadák!
Hogyan adhatok hozzá sokszöget, nem pedig a Google földjét?
Fontos, hogy az első pontokat helyezzük el, és a több területet vagy poligont rendezzük el normális módon. De mi történik, amikor a Fehér vagy Zoom a munkaterületet adja, vagy ponto não sobrepõe ao vagy sokszög, és nagy távolságra van a hiba vagy a poligon eo ponto között.
Ou seja, meg kell adnod egy poligont, nem pedig google földet (lehet az excel, melhor)
Remélem, hogy beállítom és muito obrigada!
A fájlt a fájlok elküldéséhez, a fájlok elküldéséhez, az e-mailek elküldéséhez nguyenbahiep775@gmail.com. Rất cảm ơn anh.
Ebben a linkben a különböző excel lapok érhetők el a kódok átkódolásához
https://www.geofumadas.com/conversor-de-coordenadas-utm/
hi geofumadák, kiváló tippek a Google föld használatához, sokat segített nekem munkámban.
egy támogatást, ahol letölthetem a formanyomtatványok listáját (X, Y, Z) az UTM-re, szükségem van rá.
Várom a megjegyzésedet
tekintetében
fabio